News Explorer 2.0: Finally!
After countless years of hard work, we are proud to introduce News Explorer 2.0. It has so many new features that it is hard to choose where to start, and hard not to miss a few new features and small changes.
Sidebar Filters
Sidebar filters, or ‘Smart folders’ as Apple likes to call them, are now fully customizable. You can add as many filters as you like, and they are all synced across all your devices. Filters created in iOS do work and can be edited in macOS and vice versa, with one exception. In macOS, you can create complex filters with nested operators. These complex filters are synced to and do work on other platforms, but can only be edited in macOS.
Article Inspector
On top of the article viewer, there is a new button which will open the Inspector panel. This panel contains four tabs: Metadata, Media, Notes, and Comments. On the Mac, you can leave the Inspector open at all times; on the iPad, you can do the same, partly depending on the display size of your iPad. On iPhone, the Inspector panel is one navigation action away, by using the said Inspector button. Optionally, you can also enable an edge swipe gesture in the Reading section of the app settings on iOS or iPadOS.
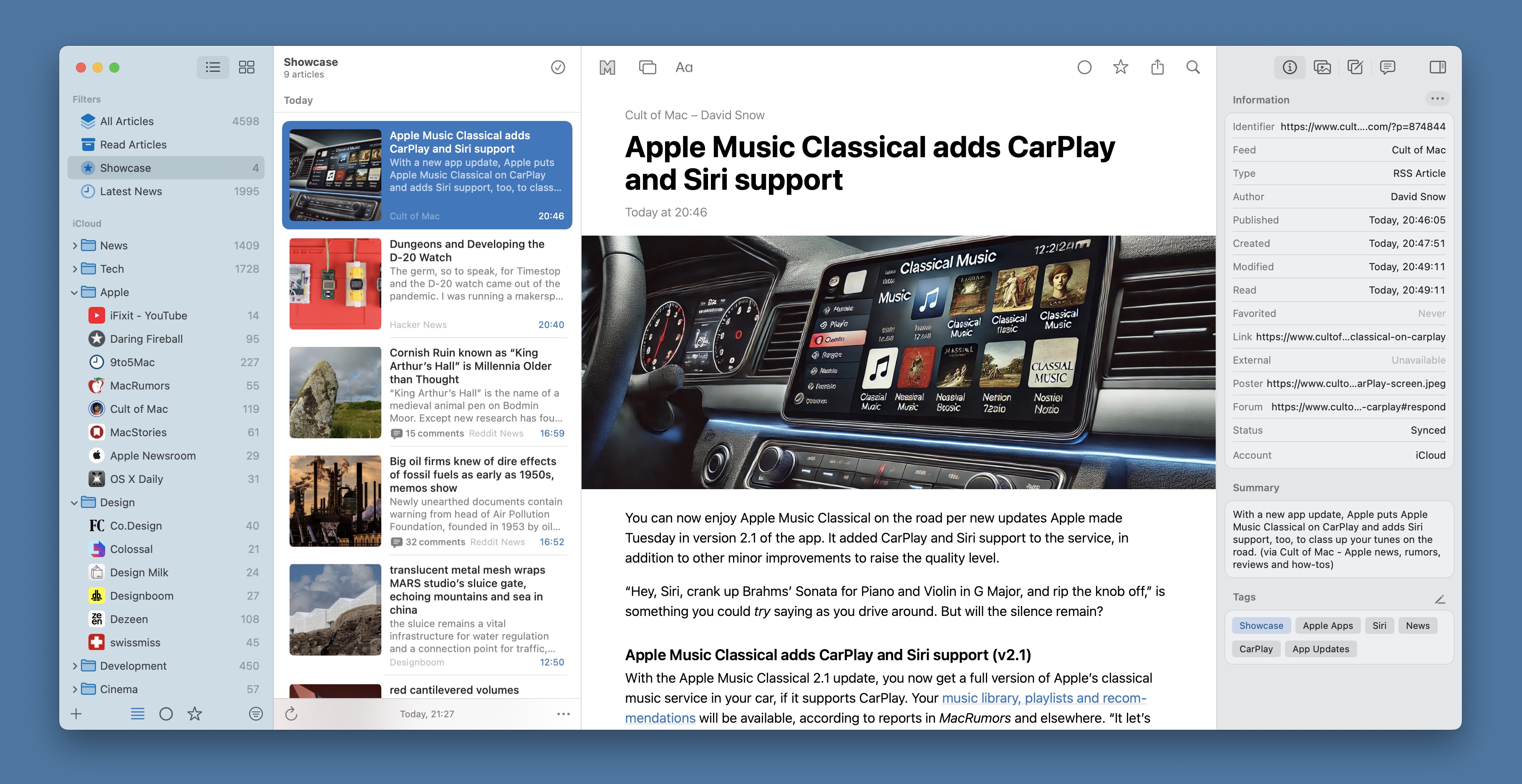
Article Comments
Article comments are automatically downloaded and displayed in the Inspector panel when the article has a comment feed, public comment API, or when the source webpage uses Open Web comments. Being able to read comments directly in the app besides the article is really a nice experience, especially for feeds whose comments are as interesting as the articles themselves.
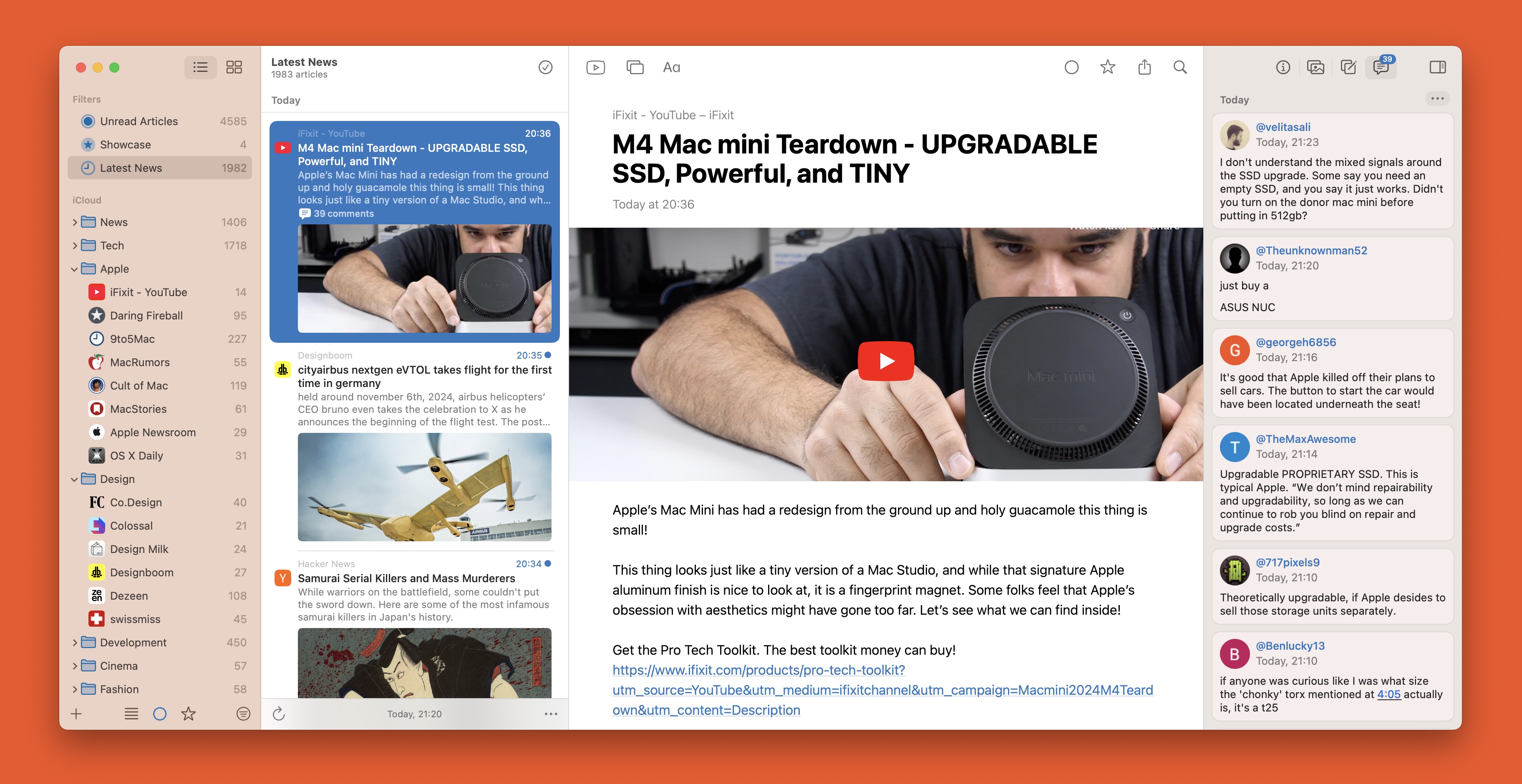
When the Inspector is not visible, a special comments badge is being shown in the toolbar on top of the article viewer when the article has one or more comments. Tapping or clicking on this badge will open the Comments tab of the Inspector. In this tab, you can mark comments as read, which is being synced via iCloud. The comments themselves are not synced to prevent iCloud sync and storage problems.
The app settings contains a new ‘Comments’ section. In this section, you can determine if comments are downloaded automatically when opening an article, if comments must be displayed with an unread status symbol, whether the comments badge in the toolbars stands for the total number of comments or only unread comments, and you can adjust the grouping of comments.
After upgrading from the previous version of News Explorer, none of your existing RSS feed articles will have a comments feed link. To update these articles, use the ‘Redownload’ item of the context menu of a selected feed in the Feeds list. Only articles that are still available in the original feed source will be updated. Redownloading is not necessary for Reddit, YouTube, and Hacker News feeds.
Article Notes
You can add one or more rich text notes to each article, optionally linked to highlighted text. The created notes are visible in the Notes tab of the article Inspector and can be edited afterwards. When you select a note with a highlight link, the text in the article is highlighted as well. Recreation of highlighted text in this version is a bit unpolished because this is quite complicated in HTML, but we want to improve this in a future update. As you may expect, the notes and highlighted texts are synced via iCloud.

Article Tags
Article categories, normally called ‘tags’, are now downloaded as part of the sync process. These categories are displayed in the Metadata tab of the Inspector. In addition to these downloaded tags, you can add your own tags. These personal custom tags are tinted with the tint color of the current theme, so they are easily distinguishable from the downloaded ones. Custom tags are synced via iCloud.
Storage Accounts
News Explorer does now offer two storage options, which can be activated and deactivated in the Accounts tab of the app settings. As default, the iCloud storage option is enabled when an active iCloud account is found on the system. In addition or instead of this, you can activate a local ‘On My Mac’ (or ‘On My iPhone’ or ‘On My iPad’) account. The feeds you add to the local account remain local and are not synced. Independent of the chosen storage options, filters are always synced via iCloud and cover both account types.
Sync Modus
The iCloud storage settings panel has a new setting, ‘Local iCloud sync modus’. With this, you can optimize your News Explorer sync infrastructure by assigning ‘Server’ modus to an always-running Mac, and using ‘Client’ modus on all other devices.
- When ‘Server’ modus is activated, the app will perform a full sync with each refresh interval, including downloading new articles from the related news sources. In addition to this, with ‘Server’ modus, the app will keep the Mac awake so you will never miss an article due to automatic sleeping.
- With ‘Client’ modus, the app only syncs with iCloud. It will upload local changes like article status changes, custom tags and notes, and it will download new and changed articles from iCloud.
- The standard sync modus is ‘Default’, which syncs with iCloud and which includes downloading new articles from new sources, but without keeping the device awake when running on a Mac.
Feed Settings
Settings on feed level can now be administered in the new Feed settings dialog. This dialog can be opened by double-clicking or tapping on a feed in the feeds list. In the Feed settings dialog, you can view and edit the following feed aspects:
- Standard settings like title, source link, website, icon, folder and sorting.
- Visibility in the Notification Center and inclusion in Spotlight indexing.
- Status, which can be set to either active or inactive. Inactive feeds are skipped when downloading new articles.
- Prefilters, more about that in the next paragraph.
- Syncing settings, including updating the login credentials for protected feeds.
- Reading settings, including external link handling and comments settings.
- Info section with metadata and statistics.
- Issues section, only presented when something went wrong during the last sync session. Shows error details and recovery suggestions.
Feed Prefilters
Prefilters allow you to control which articles from a feed are allowed to be downloaded and which are not. They can be configured in the Feed settings dialog by simply entering keywords. The prefilters tab page contains two sections, one for ‘excluding’ and one for ‘including’ keywords.
Prefiltering for a feed works when at least one of the two sections contains a keyword:
- All keywords entered in the excluding section may not exist in the article title.
- Articles with titles containing at least one keyword of the including section receive a green flag for downloading, if they have passed the excluding filtering.
- If no including keyword is entered, all articles will pass except those that are rejected by excluding keywords.
- And if no excluding keyword is entered, only articles with titles that contain at least one phrase of the including section will be downloaded.
If you want to set prefilters before the app starts downloading articles for a new feed, you must deactivate setting ‘Download available articles after adding a new feed’ in the Behaviors section of the app settings.
Make sure that all your devices with News Explorer are updated to version 2.0 before you start to use prefilters.
Folder Settings
Folders now have their own settings dialog. Here you can edit the folder title and overrule app settings for sorting and grouping.
App Themes
The macOS, iOS, and iPadOS apps now have 5 themes, with ’Sepia’ as a completely new theme. The handling and the color palettes of the themes are ‘rewritten from the ground up’, and are now more or less identical between the said platforms. Theme coloring in iOS and iPadOS is being applied to each view and dialog in the app. The theming in macOS is limited to the main views of the app due to technical limitations of the AppKit framework, which makes it hard to theme certain controls. Auto dark mode switching on said platforms is supported by the ’System’ theme.

The tint color used by each theme can be adjusted in the app settings. Double tapping or clicking on the theme in the popup will open the tint selector in app settings. On the Mac, themes and tint colors can also be changed via the View main menu.
Split View
When using the iPad app, you’ll immediately experience the new possibilities of the reimplemented split view control. You can now have multiple columns at the same time, and swipe them away if you don’t need them. In the Viewing section of the app settings, you can allow or disallow panels to be side-by-side, and you can enable automatic hiding of the feeds list after selecting a feed.
Open in New Window
Similar to what was already possible in the macOS app, you can now open articles on the iPad in separate windows. Opening articles in new windows can be done by dragging an article to the left or right border of the app, which will result in a new window in split mode with the source window, or you can drag the article to the top of the app, which will result in a new full-screen window. And as if this is not already enough, you can use the context menu item ‘Open in New Window’, which will result in a floating window.
Customizable Toolbars
Nearly all toolbars in the macOS app are now customizable. You can add extra action buttons, remove, and rearrange existing buttons. If you use the iPadOS app, you can add handy action buttons to the toolbar above the article viewer.
And more…
There are countless other improvements and small new features. A few noticeable frontend changes:
- In addition to the customizable filters as discussed above, there is a special ‘All Articles’ filter with special behavior. The filter adapts to the global article filter available at the bottom of the feeds list, regarding title, filtering, and icon.
- The sidebar now shows an error icon for feeds with syncing problems. Details can be found in the Feed settings dialog.
- At the bottom of the feeds list, there is a button to activate a text box, which lets you filter your feeds. This is especially useful when you have a huge number of feeds and you want to open a particular feed without endless scrolling of the feeds list.
- Clicking on the first group header of the article list or Timeline view in macOS will now scroll the list to the top, similar to the standard behavior of iOS table views.
- Font family San Francisco is still the default font, but with new a font weight ‘Semi Light’, which sits between Light and Regular.
- The article list and Timeline view on iOS and iPadOS do now have three sizes: Standard, Large, and System. When System is selected, the font size adjusts itself to the Dynamic Type setting of the device’s system settings.
- In the macOS app, the article list and Timeline view do now have 5 font sizes, which can be set in the Viewing section of the app settings.
- Also in the macOS app, the article list and article viewer do now have settings popup dialogs accessible from the bottom bar respectively toolbar, just like their counterparts in iOS and iPad.
- The app has a new app icon. The new icon is based on a distinctive easy-to-recognize ’N’ character without additional dramatic effects like the previous icon.
Other platforms
All changes discussed above apply to macOS, iOS, and iPadOS. We have updated the tvOS and watchOS apps to work properly with the latest OS versions, and with the other platform editions.
- The force press context menus of the watchOS app are replaced by long press context menus.
- Folders in the tvOS app are now both selectable and collapsible.
- The filters in the tvOS app are not editable but are in sync with the filters created on your other devices. The special ‘All Articles’ filter however, is presented as ‘Unread News’ and displays unread articles.
- The iPadOS app should work on visionOS, but we haven’t tested this on a real device. Apple Vision Pro is not available in the Netherlands, and apart from that, it would be a relatively huge investment that’s very difficult to justify from a business perspective.
Downloads
News Explorer owners can download the update for free from the App Store on your Mac, iPhone, iPad, Apple TV or Apple Vision Pro. In case you have purchased News Explorer directly from Betamagic, you can update the app via menu News Explorer > Check for Updates. Setapp users can update News Explorer in the Setapp app, in case the app is not already updated automatically. If you are not yet a News Explorer user, you can try the app for free on your Mac, 14 days long.
- Free 14-day trial: https://betamagic.nl/downloads/News Explorer Retail
- Mac App Store link: https://apps.apple.com/nl/app/news-explorer/id1032670789
- App Store link: https://apps.apple.com/us/app/news-explorer/id1032668306